How To Download Icloud Photos To Ipad
Storing your photos in iCloud is one of the ways you can keep them safe from the threat of data loss. When you lose them through accidental deletion or some other means, you can easily get them back by simply restoring the backup. But what if you don't want to restore the backup but you still need to get the photos from iCloud to your iPhone?
In this guide we will share with you how to access iCloud photos on iPhone in two different ways. This way you have a choice in the way you get your iCloud photos back on to the device.
1. Two Way to Access iCloud Photos on iPhone
There are two simple ways you can access iCloud photos on your iPhone; using Photo Stream or restoring an iCloud Backup to your device. Here's how to use these two methods:
1. Photo Stream
Photo Stream allows you to access photos on all devices that have been synced using the same iCloud account. It is however important to note that the quality of the photos you get on your iPhone after enabling Photo Stream may not be the same as the original photo.
To enable Photo Stream, go to Settings > Your Name> iCloud> Photos and then turn on 'Photo Stream'.
2. Restore iCloud Backup
Feb 7, 2019 - In this article, we will review iCloud photo storage in detail and tell how to. To view the iCloud photo stream, first, go to Settings → Photos.
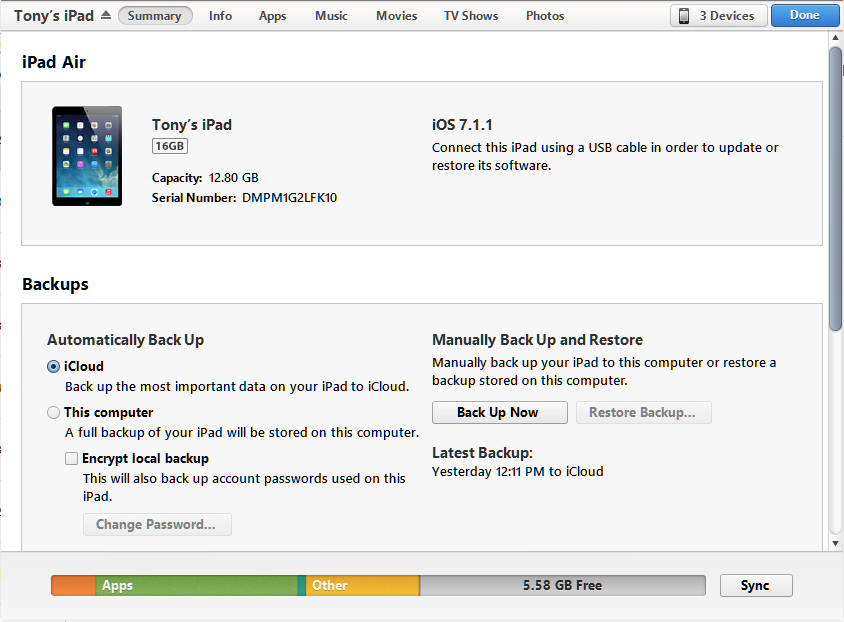
Another way you get your iCloud photos back on the iPhone is to simply restore the iCloud backup. This process is effective in helping you get your photos back on the device but it may erase some of the data on the device that was not included in the backup you want to restore. Follow these simple steps to restore an iCloud backup:
- Step 1: Begin by erasing all contents and settings. You can do that by going to Settings > General > Reset and then tap on 'Erase all Contents and Settings.' Enter your passcode when prompted to complete the process.
- Step 2: This will take you to the set-up page. Follow the on-screen instructions and then tap on 'Restore from iCloud Backup.
- Step 3: Sign in and choose the backup file with the photos you want to restore. Keep the device connected to Wi-Fi until the process is completed.
2. How to selectively download iCloud Photos to Your PC/Mac with UltData
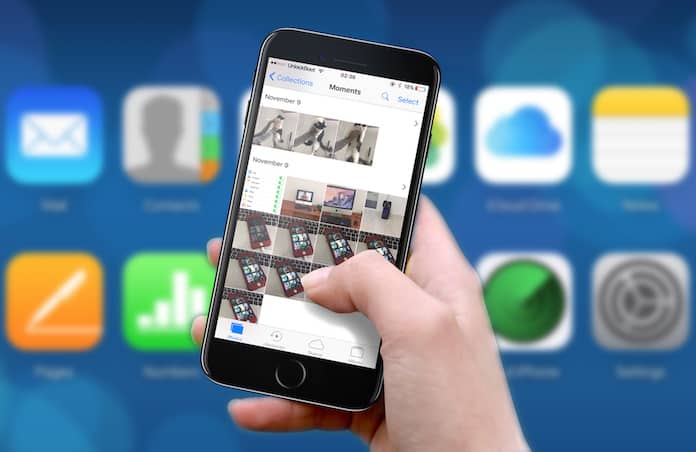
Restoring an iCloud Backup doesn't allow you to select only the photos you need. You can only restore the entire backup which will no doubt affect other types of data on the device. A better solution would be to use a tool like Tenorshare UltData which allows you access into your iCloud backup file so you can selectively access and download only the photos you need.
To use the program to access iCloud photos on your PC or Mac, follow these very simple steps:
Step 1: Install UltData on your computer and launch the program. On the main window, click on 'Recover from iCloud Backup File' and sign in to your iCloud account.

Step 2: One signed in, choose the iCloud backup file that contains the images you want to access and in the next window, select 'Camera Roll & Video' and 'App Photos' as the type of files you want to download. Click 'Next' to continue.
Step 3: Wait while the program downloads the photos. When the download process is complete, preview the photos and select the ones you would like to save to your computer. Click 'Recover' to choose a location to save the images.
3. How to Access iCloud Photos from PC via iCloud.com
You can also choose to use iCloud.com on your Windows computer to access the iCloud photos. Here's how to do it:
- Step 1: Go to https://support.apple.com/en-in/ht204283 to download iCloud for Windows and install it to your computer. You may have to restart your PC to complete the installation.
- Step 2: Launch iCloud for Windows. Ensure 'Photos' is enabled and then click on 'Options'.
- Step 3: Make sure that the iCloud Photo Library is also enabled and then click 'Done'.
How To Download Icloud Photos To Ipad Free
Once the sync is complete, you will be able to view the iCloud Photos in the respective folder on your PC.
Summary:
The above solutions are all designed to help you get access to your iCloud Photos. Let us know in the comments section below, which one worked best for you and why.
Along with being a great device for using the web, reading ebooks, streaming video, and playing games, the iPad is also a terrific tool for enjoying photos. The iPad's big, beautiful screen is a perfect place to view your photos or to use as part of your mobile photography studio.
But first, you need to get photos onto the iPad. You can do that by taking pictures the iPad's built-in camera, but what if the photos you want to add to your iPad are stored somewhere else? How do you download photos to the iPad?
How to Download Photos to iPad Using iTunes
Perhaps the most common way of getting photos onto an iPad is to sync them using iTunes. To do this, the photos you want to add to the iPad need to be stored on your computer. Assuming that's done, follow these steps:
Connect the iPad to your computer to sync it.
Go to iTunes and click the iPad icon in the top left corner, beneath the playback controls.
When you're on the iPad management screen, click Photos in the left-hand column.
Check the Sync Photos box at the top to enable photo syncing.
Next, choose the program that contains the photos you want to sync. Click the Copy photos from: drop down to see the options available on your computer (this differs depending on whether you have a Mac or PC, and what software you have installed. Common programs include iPhoto, Aperture, Windows Photo Gallery, and Photos) and select the program that contains the photos you want to download.
Choose whether you want to sync some photos and photo albums or all of them by clicking the correct button.
If you choose to sync only Selected albums, a new set of boxes appear, allowing you to choose from your photo albums. Check the box next to each one you want to sync.
Other syncing options include syncing only the photos you've favorited, including or excluding videos, and automatically including videos from certain time periods. Select the ones you want.
Once you've chosen your settings, click Apply at the bottom right corner of iTunes to save your settings and download photos to your iPad.
When the sync is completed, tap the Photos app on your iPad to view the new photos.
How to Download Photos to iPad Using iCloud
Syncing from a computer isn't the only way to get photos onto an iPad. You can also download them from iCloud. The iCloud Photo Library is designed to store your photos in the cloud and automatically sync them to all devices you've set up. This way, any photos you take on your iPhone or add to your computer's photo library will be automatically added to your iPad. Enable iCloud Photo Library by following these steps:
Make sure iCloud Photo Library is enabled on your computer if you use one.
- On a Mac, click the Apple menu, select System Preferences, and then select iCloud. In the iCloud control panel, check the box next to Photos.
- On a PC, download iCloud for Windows, install and open it, then check the iCloud Photo Library box.
On your iPad (or iPhone; iCloud Photo Library works there, too), tap Settings. Then, depending on the version of the iOS you're running, either tap your name at the top of the screen or iCloud. If you tapped your name, then tap iCloud.
Now tap Photos.
On this screen, move the iCloud Photos slider to on/green.
Whenever a new photo is added to your computer, iPhone, or iPad, it will be uploaded to your iCloud account and then automatically downloaded to all of your connected devices that are signed into the same iCloud account.
You can also upload photos to iCloud via the web by going to iCloud.com, selecting Photos, and adding new pictures.
Other Ways to Download Photos to iPad
While iTunes and iCloud are the primary ways to get photos onto your iPad, they're not your only options. Other ways to download photos to the iPad include:
- AirDrop: This is a feature of the iOS that lets you transfer files wirelessly between iOS devices and Macs. It's a good option for transferring a handful of photos. Learn more about using AirDrop
- Apple Camera Adapters: Apple sells a number of cables that import photos directly to your iPad, including the Lightning to SD Card Camera Reader and the Lightning to USB Camera Adapter. These connect to the Lightning port on the iPad (or the Dock Connector on older models) and then connect to your digital camera or SD card. Photographers will especially want to consider these options.
- Third Party Apps: There are a handful of third-party apps that can help you download photos to your iPad. They are primarily things like Dropbox, which store your photos in the cloud and automatically sync them across multiple devices.
Can You Sync iPhone to iPad?
Since you can sync photos directly from a camera to the iPad, you may be wondering whether it's possible to sync the photos stored on an iPhone directly to an iPad. The answer is sort of.
You can sync photos between the devices if you have one of the Apple camera adapter cables just mentioned. In that case, the iPad can treat the iPhone like a camera and import photos directly.
How To Download Photos From Icloud To My Ipad Pro
For all other types of data, though, you're out of luck. Apple designed its syncing features to sync a device (the iPad or iPhone in this case) to a centralized system (your computer or iCloud), not device to device. That may change someday, but for now, the best you can do to sync devices directly is AirDrop.
How To Download Shared Photos From Icloud To Ipad
There's another way you can connect your iPhone and iPad to have them share features, this time related to internet access. To learn more, check out How to Tether an iPad to an iPhone.