Download Adobe Creative Cloud Desktop App
- The Adobe Creative Cloud Desktop App lets you install your Adobe products, access your online assets, download fonts, and more. We install the application.
- In the Creative Cloud app you can see all the options available for trial and select which ones you want to download. Creative Cloud All Apps. Adobe’s All Apps plan is the closest thing to Adobe.
Note:
Creative Cloud for desktop is a great place to start any creative project. Quickly launch and update your desktop apps; manage and share your assets stored in Creative Cloud; download fonts from Adobe Typekit or high-quality royalty-free assets right within the app; and showcase and discover creative work on Behance.
Typekit is now called Adobe Fonts and is included with Creative Cloud and other subscriptions. Learn more.
Note:
Some of the tabs described in this article might not be available in your installation of Creative Cloud desktop app.
The Adobe Creative Cloud desktop app is your central location for managing the dozens of apps and services that are included in your Creative Cloud membership. You can also sync and share files, manage thousands of fonts, access libraries of stock photography and design assets, and showcase and discover creative work in the community. The Creative Cloud desktop app is your window into it all.
When you download your first Creative Cloud product, the Creative Cloud desktop app is installed automatically. If you have Adobe Application Manager installed, it auto-updates to the Creative Cloud desktop app.
If you don’t have the Creative Cloud desktop app installed, you can download it manually. For more information, see Download Creative Cloud desktop app.
Note:
We do not recommend uninstalling the Creative Cloud desktop app. But if you must uninstall it, see Uninstall the Creative Cloud desktop app.
You can download, install, and update your apps from the Apps tab of the Creative Cloud desktop app. You can also browse apps by popularity, category, and version to discover new apps. For more information, see Download and install your Creative Cloud apps.
Note:
To download mobile apps on your mobile device, visit the Mobile apps catalog.
Access step-by-step tutorials on basic and advanced concepts directly within Creative Cloud desktop app. Click the Learn tab to view the list of tutorials for the apps installed on your system. Use the Search field to find tutorials on a specific topic. To view featured tutorials for any particular app, select its name from the drop-down menu.
Sync files from your computer to Creative Cloud and access them from anywhere. Files are instantly available on all your connected devices and computers, and on your Creative Cloud Files page. To sync files, download and install the Creative Cloud desktop app on all computers, and do one of the following:
- Copy, paste, or move files to the Creative Cloud Files directory or folder on your computer.
You can open the Creative Cloud Files directory or folder from the Creative Cloud desktop app by clicking the Files tab and clicking Open Folder.
- In an app, choose File > Save or File > Save As and navigate to the Creative Cloud Files directory or folder on your computer.
The original files are always on your computer or device. Files are synced via Creative Cloud to all connected devices.
You can view your files online on the Creative Cloud Assets page. Once the files are synced, you don't need to be online, and you can view them from the Creative Cloud Files directory or folder on your computer.
For information on working with files uploaded to Creative Cloud, see Browse, sync, and manage assets.
If there is an update available for Creative Cloud Sync, a red dot is displayed next to the Files and Fonts tabs.
Click Proceed in the blue bar available on top of the panel bar to install the update.
To check the version of Creative Cloud Sync installed on your system:
In the Creative Cloud desktop app, click the three vertical dots icon at the upper-right, and then choose Preferences.
Your Creative Cloud subscription includes Adobe Fonts, which offers thousands of fonts from hundreds of type foundries. For information on how to activate your fonts, see Using fonts from Adobe Fonts in Creative Cloud apps.
You can search for image assets on Adobe Stock from right within the Creative Cloud desktop app.
Adobe Stock is a service that provides designers and businesses with access to 55 million high-quality, curated, royalty-free images, illustrations, vector graphics, video, and our new Premium collection for all their creative projects. You can purchase a single image on an as-needed basis, or purchase a multi-image subscription.
Creative Cloud Free Download
On the Stock tab, enter keywords for the stock image search and click Go.
If prompted, provide your date of birth and click Update.
You will see an Adobe Stock website page that displays stock images relevant to your search.
You can add a watermarked image preview from the Adobe Stock website to any of your libraries. In Creative Cloud apps that support Libraries—Photoshop, Illustrator, InDesign, Premiere Pro, and After Effects—simply drag the watermarked stock image from the Libraries panel to your project. When you’re ready, you can also license the stock image from within the Libraries panel in the Creative Cloud desktop app.
When you license an image, Creative Cloud apps that support library-linked assets—Photoshop, Illustrator, and InDesign—automatically updates all linked instances of the image to the licensed, high-resolution version without the watermark.
For more information,see Using Adobe Stockin Creative Cloud apps.
Showcase and discover creative work on Behance. As a member, you can create a portfolio of your work and broadcast it widely and efficiently. Or, explore the latest creative work from designers around the world by browsing featured or popular work across fields.
- Log in or sign up to access your Behance Activity Feed, Portfolio, and Share & Discover New Work. If you already have an account, you are prompted to log in. If you don't have an account already, signup is quick and easy.
- Even without a Behance account, you can explore Projects and Work in Progress from the Creative Cloud desktop app, using the Discover panel.
For more information, see Behance Helpcenter or visit the Adobe Behance community forum.
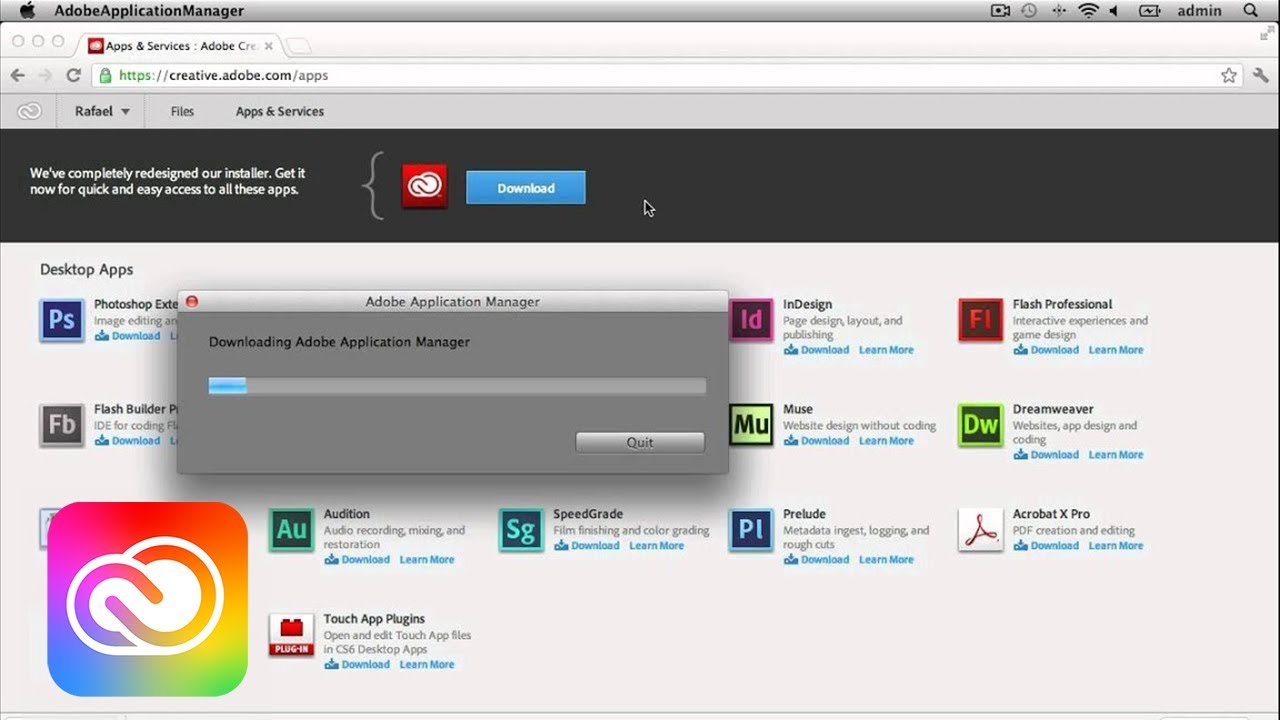
To open the Preferences dialog box in the Creative Cloud desktop app, click the three vertical dots icon at the upper-right, and then choose Preferences.
The Preferences dialog box gives you options for customizing and working with Creative Cloud, including changing your software install language and adjusting settings for Creative Cloud services.
Displays the version of Creative Cloud desktop app.
Select this option to launch Creative Cloud desktop app by default, every time you log in to your system.
Select this option to show notifications from Adobe.
Select this option to attach the Creative Cloud window to the taskbar. If this option is selected, the Creative Cloud desktop app does not launch in a separate window.
How Do I Download Adobe Creative Cloud Desktop App
Select this option to enable automatic updates.
Change the language setting of your Creative Cloud apps. All apps that you download after making this change installs in the new language.
Change the install location of your Creative Cloud apps. All apps that you install after making this change will install in the new location.
Select this setting to show notifications from Adobe.
Select this option to view apps that are not available in the Creative Cloud desktop app by default.
Select this option to get your apps updated automatically as soon as an update is available.
Download Adobe Creative Cloud Desktop Application
Manages syncing of files and libraries to Creative Cloud. Turning sync off only stops syncing your files and libraries but do not delete them locally.
Select the location of your Creative Cloud Files folder.
Control download and upload speed of files according to your network bandwidth.
Select this setting to show notifications from Adobe.
Manages the activated fonts. Disabling Adobe Fonts disables activated fonts.
Select this setting to show notifications from Adobe.

Click View Account Settings to view and modify your account settings for Behance.
More like this
Twitter™ and Facebook posts are not covered under the terms of Creative Commons.
Legal Notices | Online Privacy Policy